Requirements¶
General¶
Tas version 9.4.2 now allows CBDM calculations to be performed locally, without using the local network.
The below requirements apply to both local and distributed calculations.
You will need:
A complete Tas3D model of the building.
Appropriate weather data.
At least one licensed copy of the Tas software (v 9.4 or newer).
A complete Tas3D model¶
- Before you can perform a CBDM calculation, you should prepare your 3D model by making sure:
There are no errors.
The spaces you wish to perform the calculation for are zoned.
The reflectance and transmittance of window and building elements have been specified correctly.
The latitude, longitude and north angle of the building are correct.
For more information about creating a 3D model, please see the Tas3D modeller manual, user guides and training course notes.
Weather Files¶
You can use any weather file that is representative of the location of the building you are modelling unless you are following guidelines that require the use of a particular set of weather files. The Education Funding Agency (EFA) Facilities Output Specification (FOS) suggests the use of Energy Plus or CIBSE weather files. The LEED V4 reference guide stipulates that ‘typical meteorological data’, or an equivalent, for the nearest weather station should be used for the LEED Option 2 daylighting credit.
Software¶
Tas version 9.4 is the earliest version of the software to include the CBDM wizard.
Distributed calculations¶
The requirements for distributed calculations are in addition to the general requirements.
You will need one licence per machine that will be performing calculations. If you want to use additional machines to perform the same calculation you will need one licence per additional machine.
To prepare your computers for a CBDM calculation, you will need to:
Install Tas 9.4 (Ecobim or Engineering) on each machine you wish to use for a calculation
Make sure the Tas dongles are licenced and plugged into each machine
Make sure the ‘TasWorkerPeerTrayApp’ is running (Tas Manager>> Utilities >> TasWorkerPeerTrayApp)
Make sure the Tray App encryption key is set correctly.
Running the Tas Worker Tray App¶
Press the ‘Tas Worker’ shortcut in Tas Manager>>Utilities to run the tray app.
- When the tray app is running a red ‘Tas’ icon will appear in the system tray:
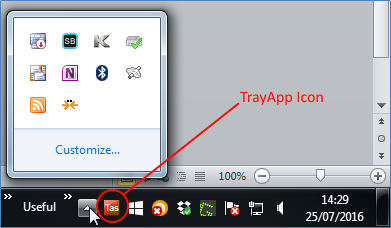
You can right click on the tray app icon to change the number of workers available on that computer.
You can also toggle whether the application automatically starts when you log on. This setting will be remembered when the computer is restarted.
- If you want to find out whether anyone is running calculations on this computer, double click on the tray app:
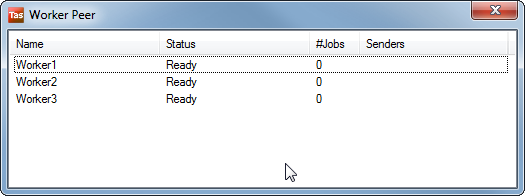
If the computer is being used for calculations, the status will say ‘Busy’ and the username of the person who is performing the calculation will be displayed under the ‘Senders’ column.
Warning
Though it is possible, it is not recommended to close the tray app or change the number of workers when a calculation is in progress, as it can cause the overall calculation to fail.
Setting the Encryption key¶
The peer to peer wizard now has an encryption key, designed to protect your data.
In order to run calculations on multiple computers, the key must be the same on each computer that is running the tray app.
- To set the encrpytion key, Right Click on the tray app and select Set Key:
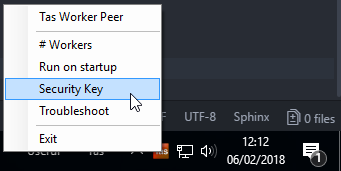
- A dialog box will appear, in which you can enter your key:
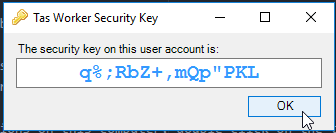
- A strong security should:
Be at least 8 characters long
Have a mix of uppercase and lowercase letters
Contain symbols and numbers
Note
Computers with different encryption keys will not show up in the Peer to Peer wizard!