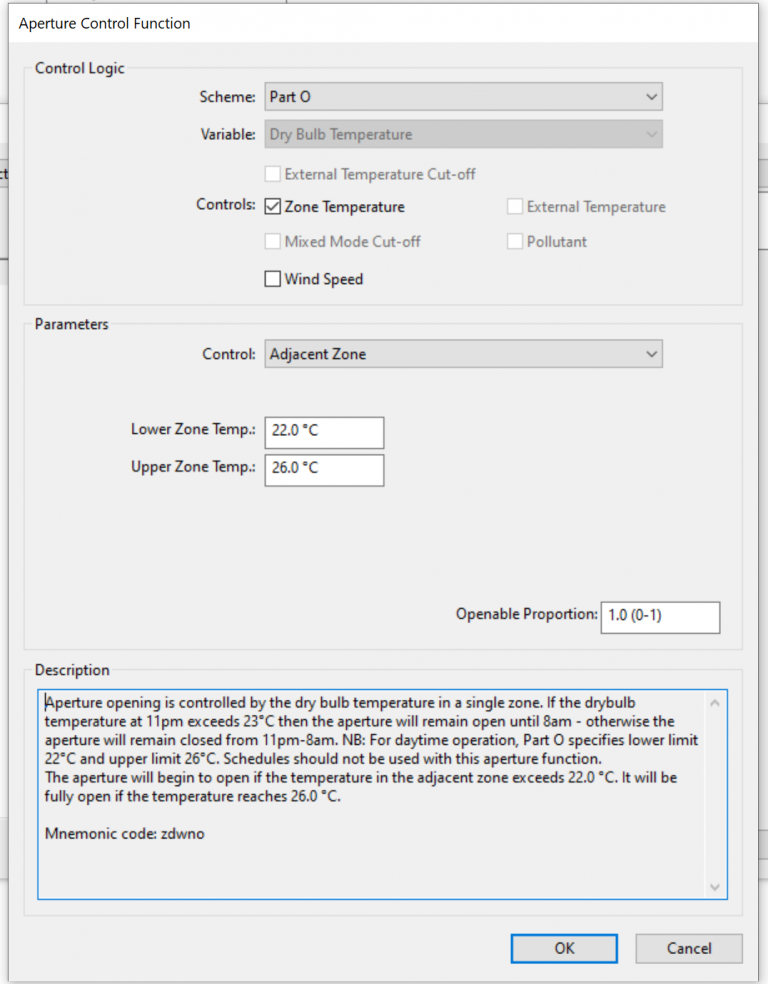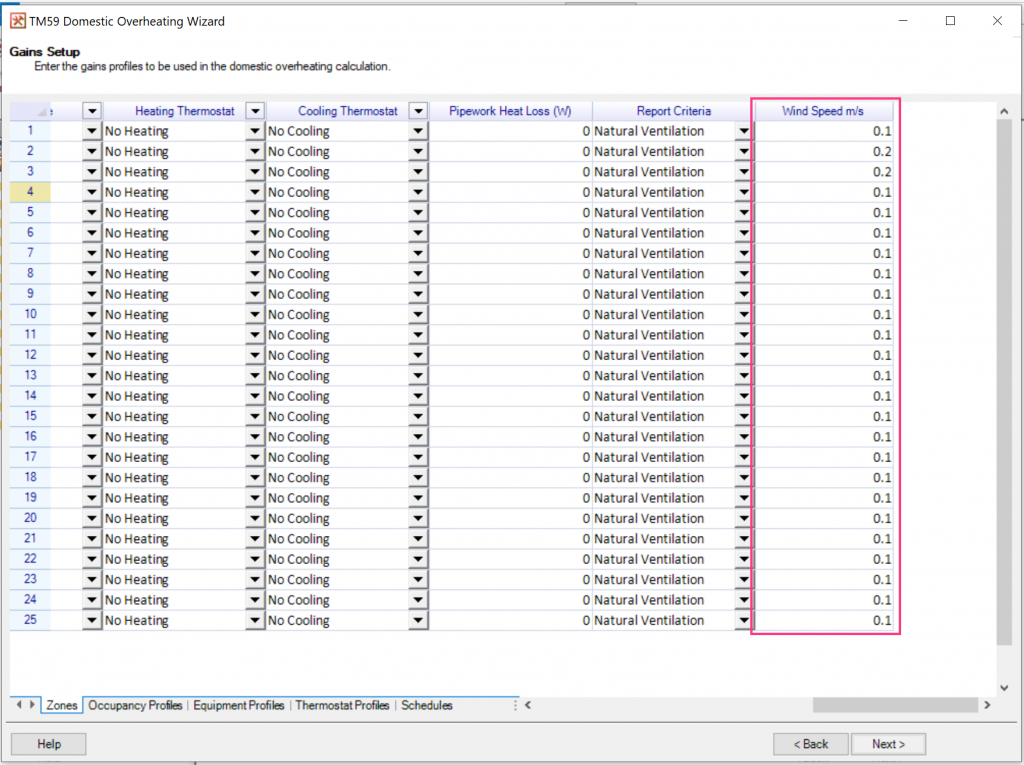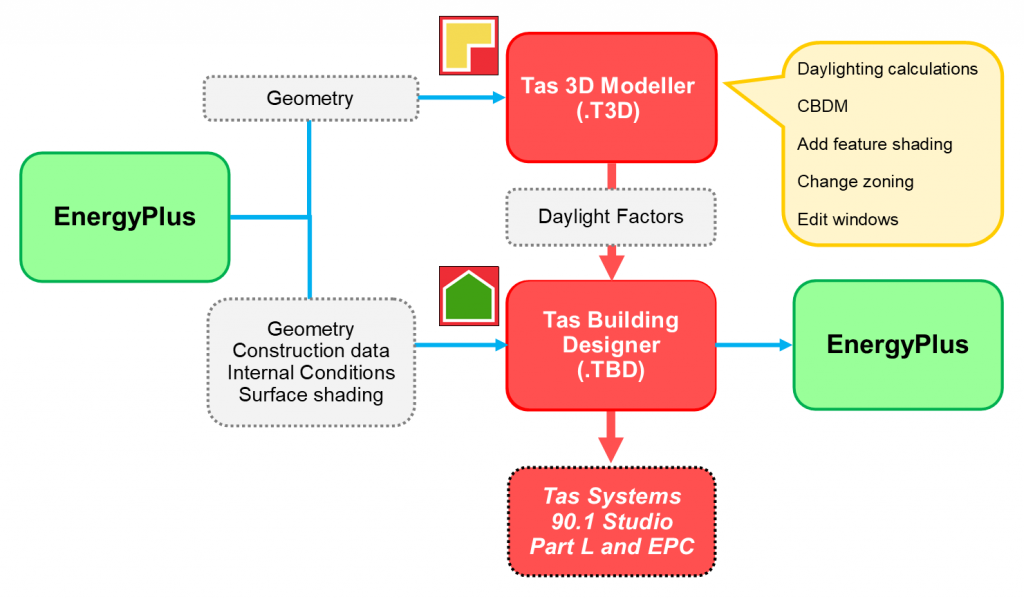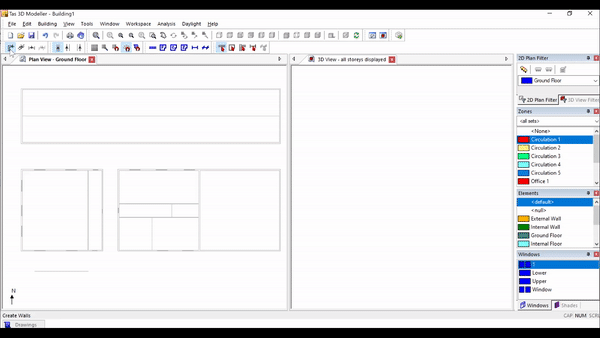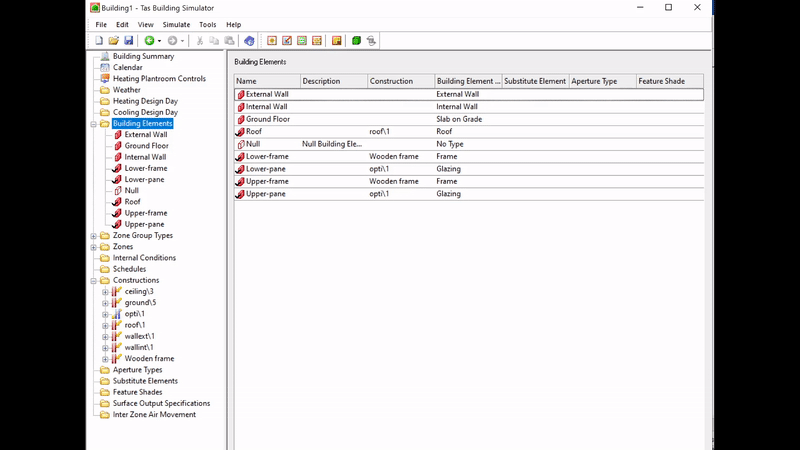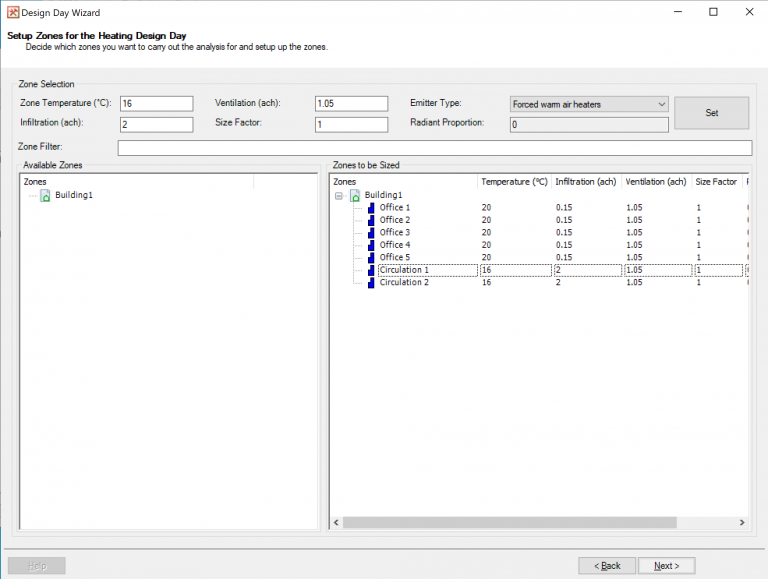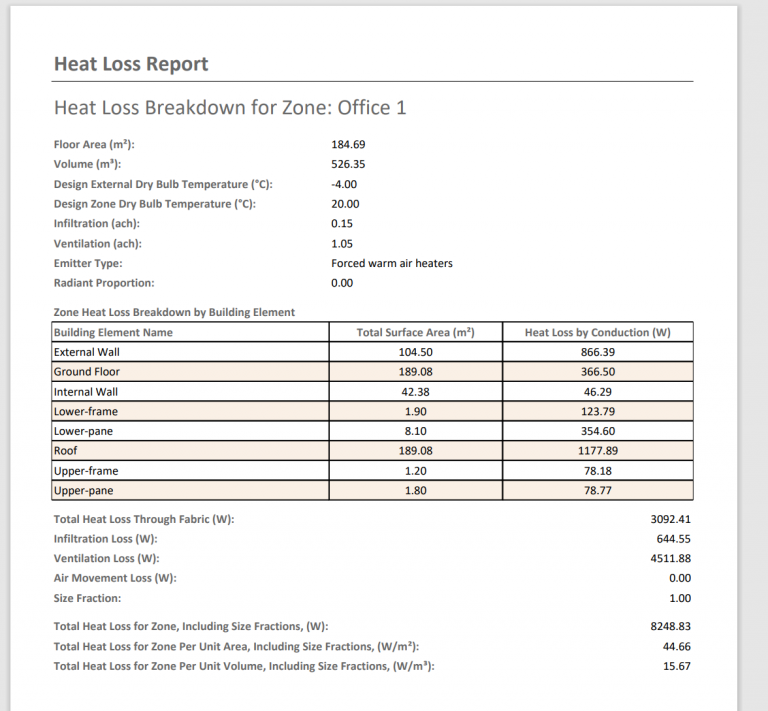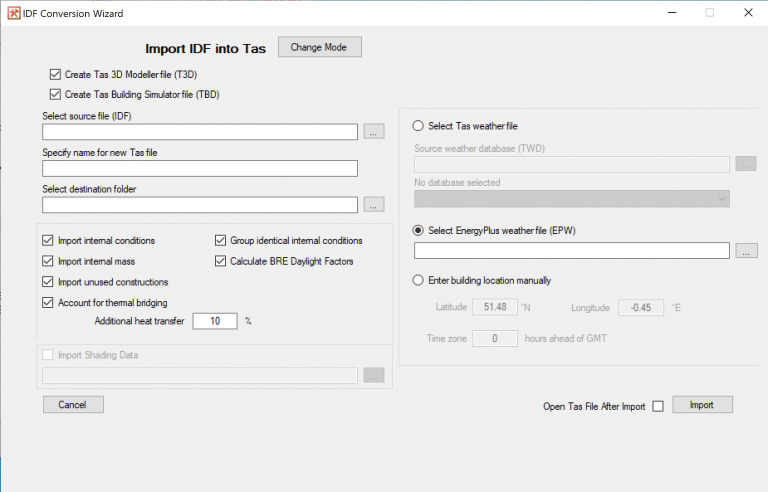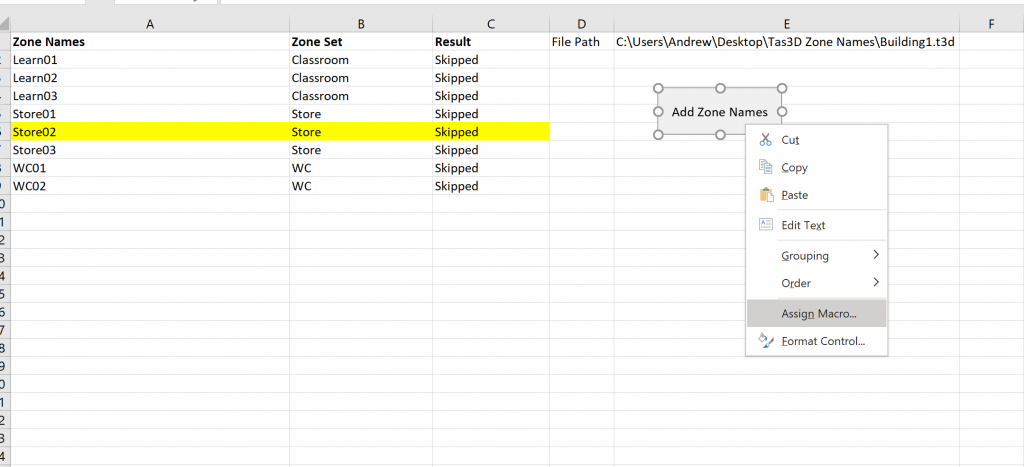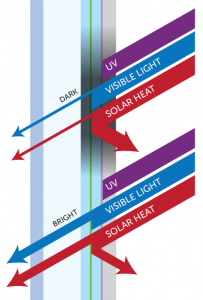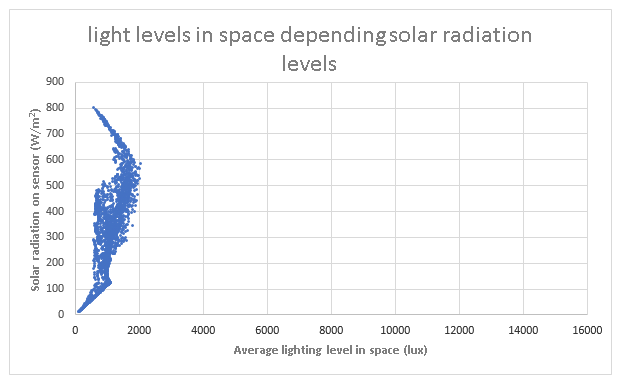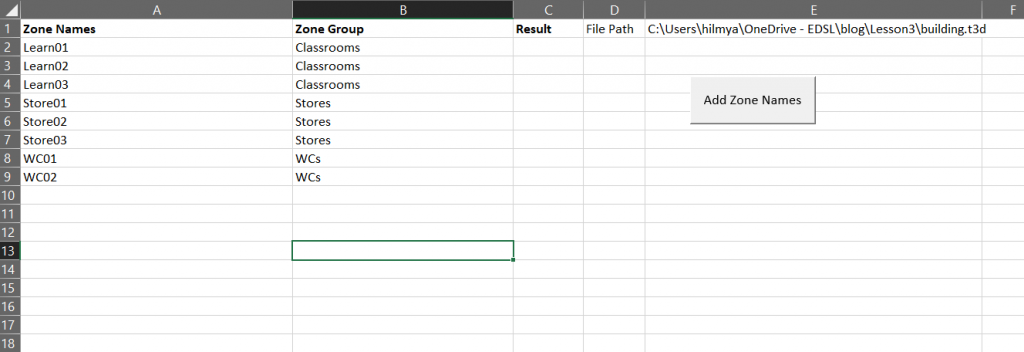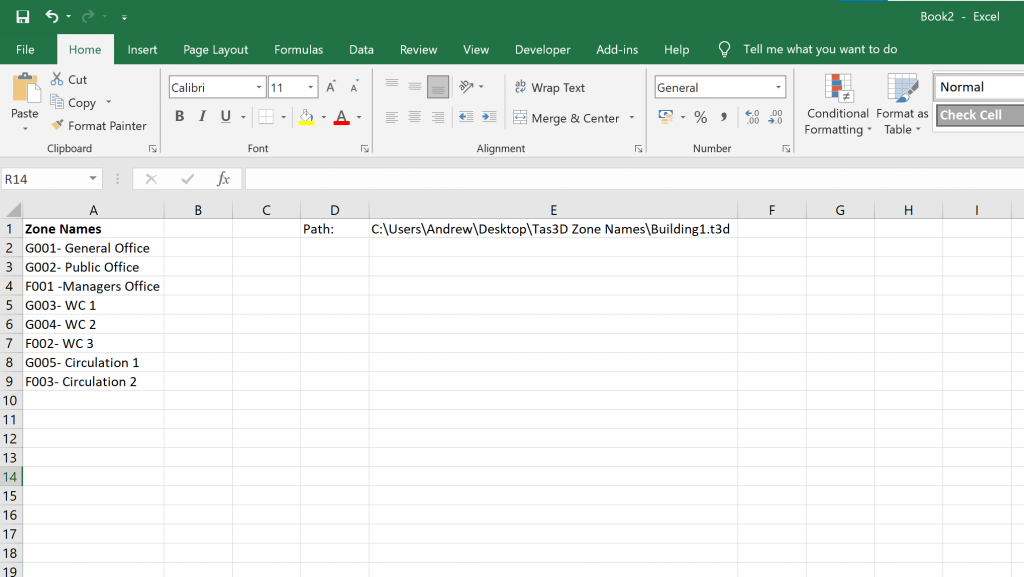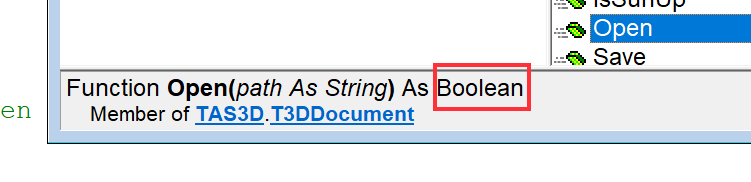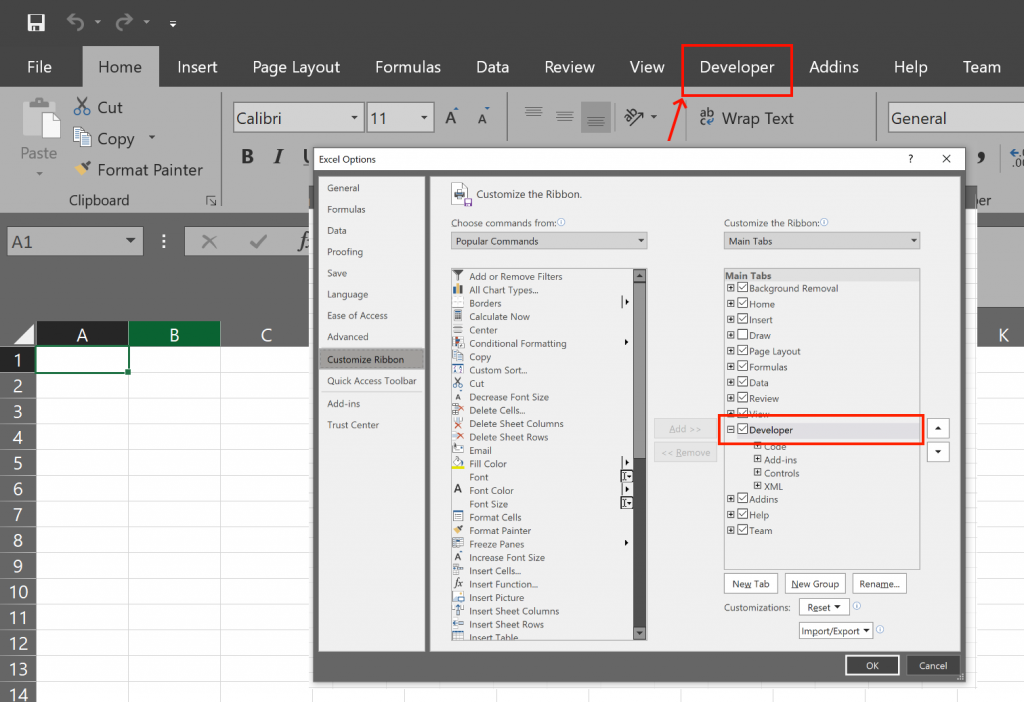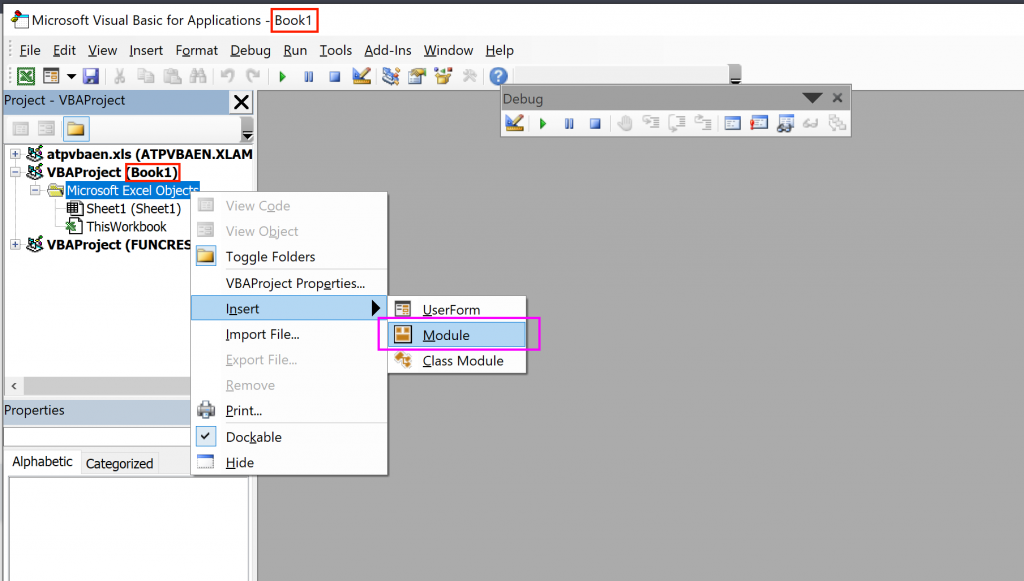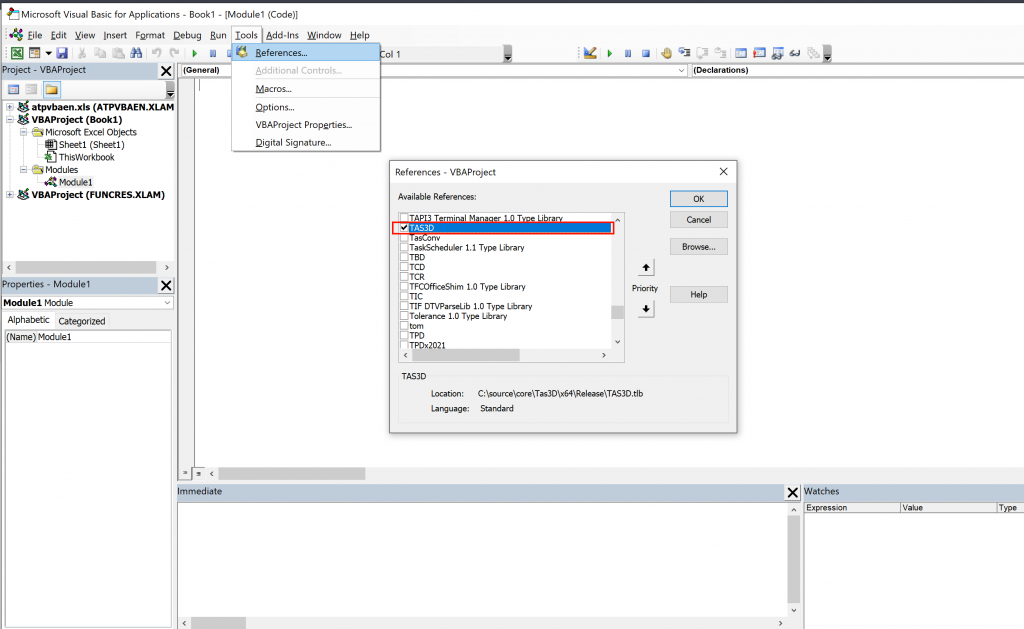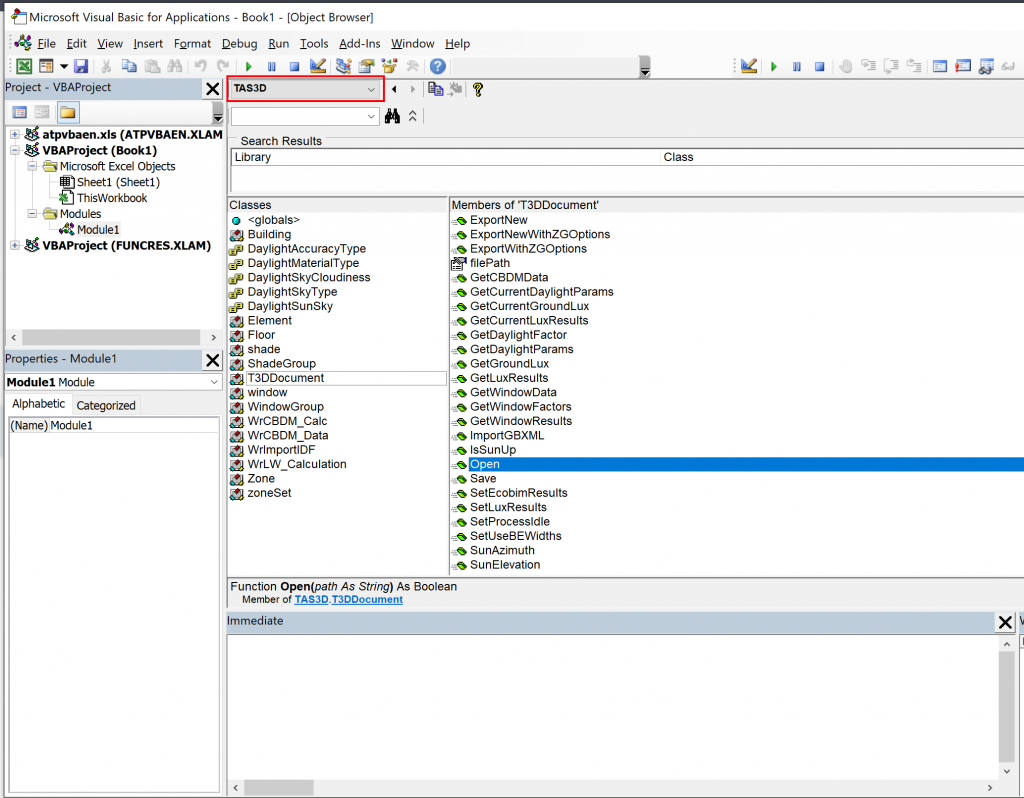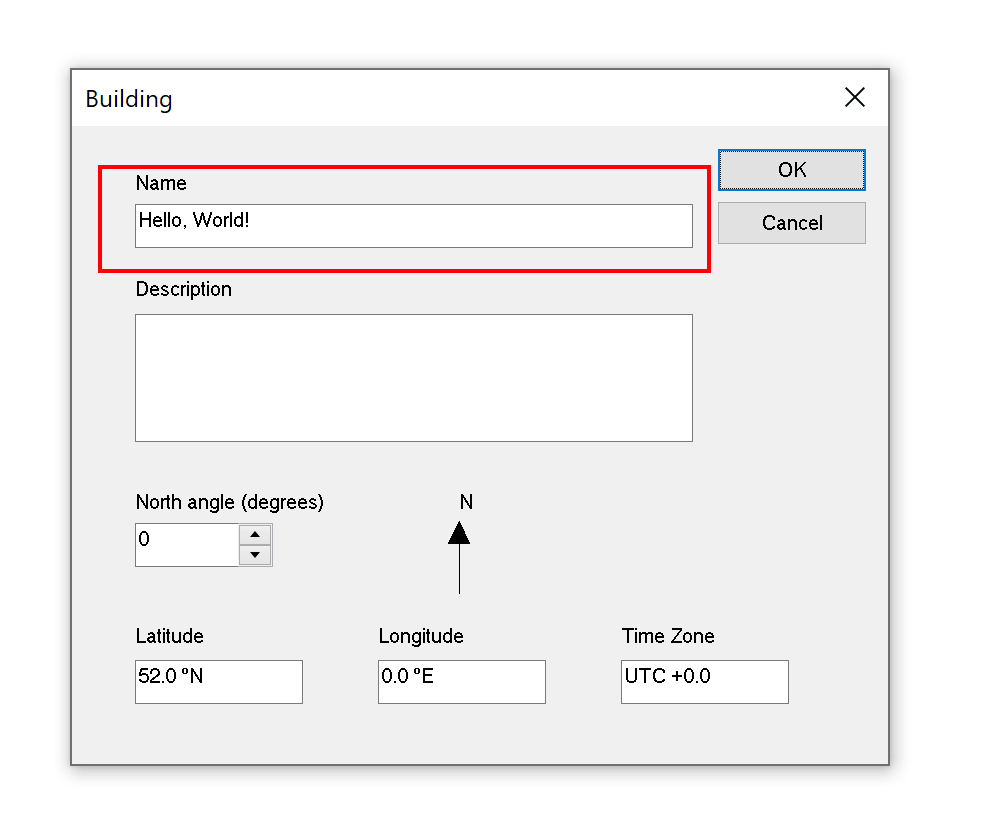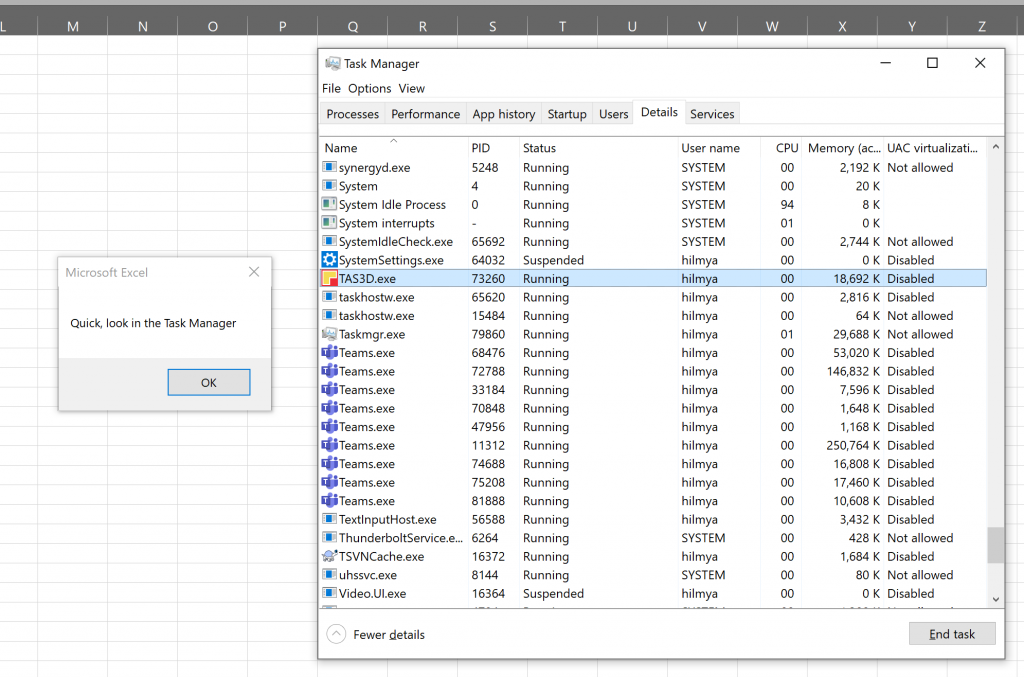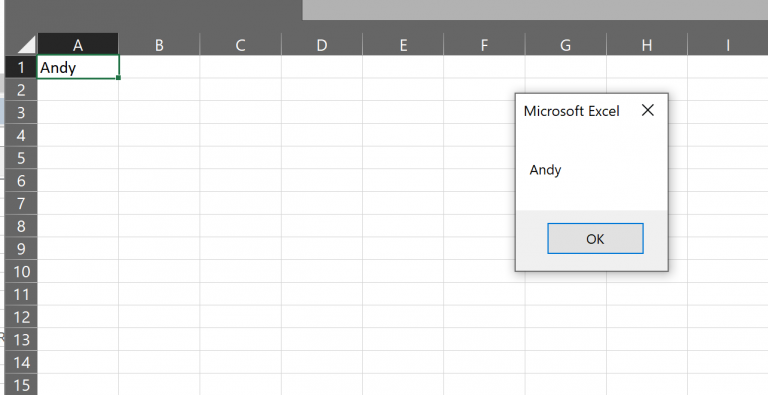This blog post gives a brief overview of the methods recommended in Tas to carry out an ASHRAE 90.1 Appendix G analysis. Please note that the emphasis here is on the Tas methods, rather than interpretation of the regulations; as Tas files allow editing, a wide range of different interpretations can be allowed for. Moreover, the exact requirements for results or methods can vary from project to project. The steps explained here are designed to make carrying out a 90.1 project as quick and accurate as possible.
First step: Create the Proposed Tas3D file
When zoning the model, consider space use and conditioning so that each area can receive the correct internal condition and HVAC. Also consider perimeter zoning rules for the version of 90.1 you are using.
Create the Proposed TBD file
The Proposed TBD file represents the building fabric and space use of the designed building (with some important exceptions), and is used as the basis for the Baseline buildings.
Depending on the requirements of your project, may have to consider the following:
Blinds or shades that are controlled automatically or which are permanent features may be included in the Proposed building. Manually controlled blinds or shades cannot be included in the Proposed building.
The building is required to be mechanically ventilated for the purposes of the 90.1 project, so apertures for naturally ventilated areas should be removed even if they are part of the design.
The solar reflectance of roof constructions should be set as 0.30.
Automatic lighting controls may be included, but manual lighting controls may not.
If the lighting system has been designed then you should use these values. If not then the Proposed building should be set based on the building area method for the appropriate building type (more on this later).
EDSL recommend that the fresh air ventilation rate is set correctly in the internal conditions (or at least close to the correct rate) in order to ensure accurate results in TPD.
Add Proposed files to the NPO Studio
The 90.1 Studio allows organisation of the files associated with the project, and has built-in tools to speed up the project work.
Create the Baseline buildings
The 90.1 Studio creates the geometry for the four Baseline buildings; this includes rotating the building and applying new constructions in line with 90.1 versions 2007, 2010, 2013, and 2016. Constructions will be applied to the Baseline according to the surface type which the user assigns to the building elements from the proposed TBD file, according to the space use types (also assigned by the user), and according to the climate zone.
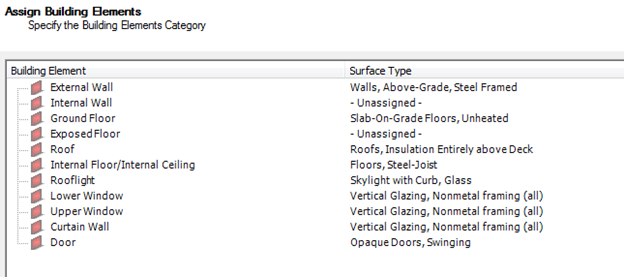
Adjust Baseline lighting
The 90.1 Studio adjusts the lighting level in the Baseline TBD files to comply with 90.1 2007, 2010, 2013, or 2016. If the Proposed building uses the building area method (because the lighting system has not been fully designed) then so should the Baseline building. In other cases, use the space-by-space method to assign the lighting gains to the Baseline building.
Lighting controls are not allowed in the Baseline building, and are automatically removed by the lighting wizard.
Simulate the TBD files
The TSD files created by these simulations will be automatically stored within the 90.1 project structure.
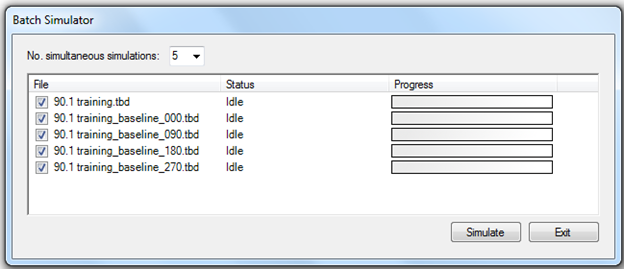
Create the Proposed systems file
In the Proposed building, if an area of the building has a fully designed mechanical ventilation system which provides both heating and cooling, then you should model the designed system. In all other cases (for example if the area is intended only to be heated, or it is intended to have heating and cooling but the system has not been designed) you must use the appropriate Baseline system.
When modelling the designed system, you should try to replicate the design as closely as possible. In most cases a close equivalent can be found in the wizard and edited later if necessary. Baseline systems can be created in the wizard.
See the Tas documentation for more information on Tas Systems:
https://docs.edsl.net/tpd/
If Baseline systems are used, the user should follow the guidelines below, and ensure that they run the 90.1 airside and plant efficiency tools in the Proposed TPD:
https://docs.edsl.net/NPOTPDx/
When the Proposed TPD is complete, save and add it to the 90.1 Studio.
Complete a sizing run for the Proposed TPD
This is needed so that the zone fresh air rates can be sized (if applicable) and copied to the Baseline TPD files. Save the Proposed TPD after the sizing run.
Create the Baseline 000 TPD file
We only need to create systems for one Baseline building. The TPD files for the three remaining orientations will be generated from this file.
See the guide “Tas Systems Project Wizard and 90.1 Baseline Systems” for details of Baseline system selection and setup:
https://docs.edsl.net/NPOTPDx/
Tas can generate Baseline systems for 90.1 versions 2007, 2010, 2013, 2016, or 2019.
When the Baseline TPD is complete, save and add it to the 90.1 Studio.
Create the other Baseline TPD files
Select the Baseline 000 TPD file. Select the “Use for Baseline Systems” option.
Copy fresh air rate values
Located in the 90.1 Studio under Tools -> Copy Fresh Air Rate Values.
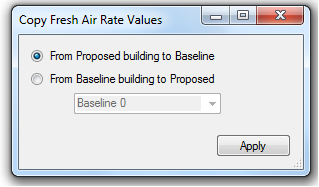
Simulate TPD files
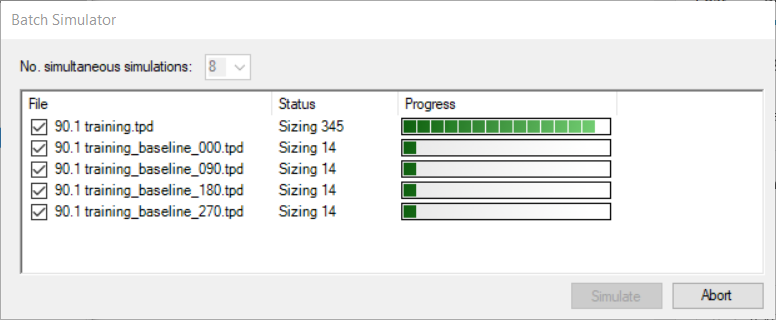
Final Step: Re-runs and reports
The “Generate Documentation” button in the 90.1 Studio creates several reports, including a summary of unmet hours in the Proposed and Baseline buildings. Depending on the 90.1 version and the requirements of your project, a large number of unmet hours may require you to make changes to your system sizing.
A large number of unmet hours could mean zones have been grouped together incorrectly, e.g. zones with very different schedules or gains. It could also indicate airside schedule issues, for example a radiator which is turned off during unoccupied hours and cannot provide out-of-hours heating.
Many 90.1 project submissions are assisted by providing supporting documentation to explain the project inputs. A great deal of this information can be extracted from the systems files, using the “Create Report” button in TPD and by copying data from the 90.1 efficiency tools.